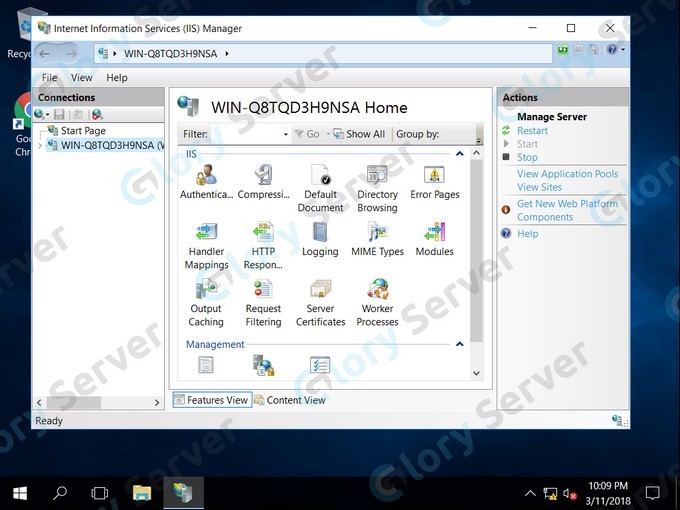آموزش نصب iis در ویندوز سرور 2012-2016
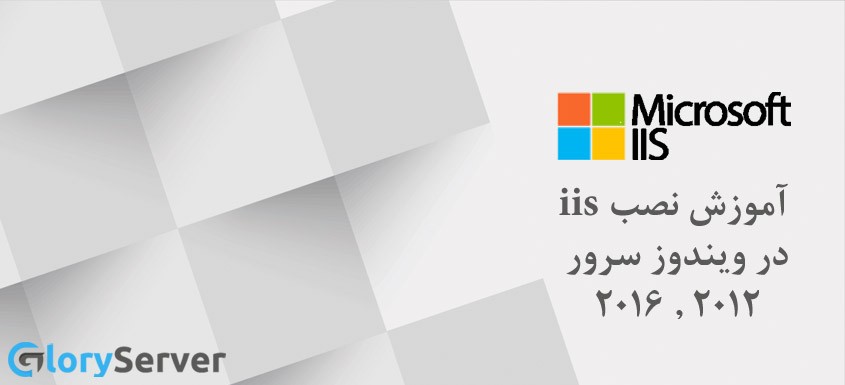
1- ابتدا Server Manager ویندوز خود را باز کنید.
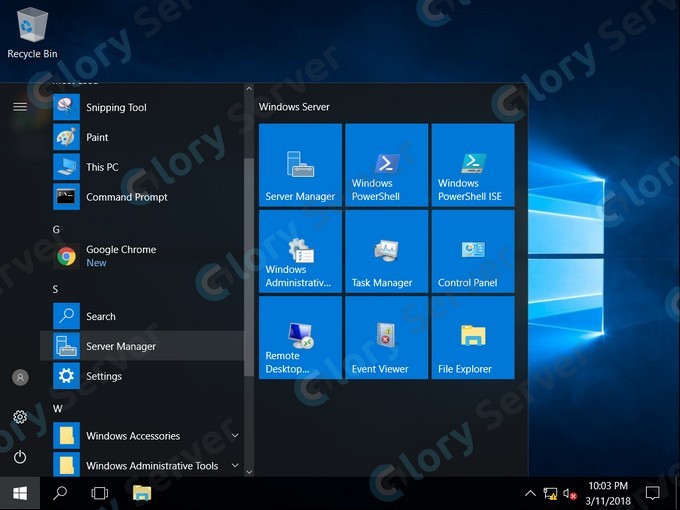
2- پس از باز شدن صفحه مدیریت سرور ، روی Add Roles and Features کلیک کنید.
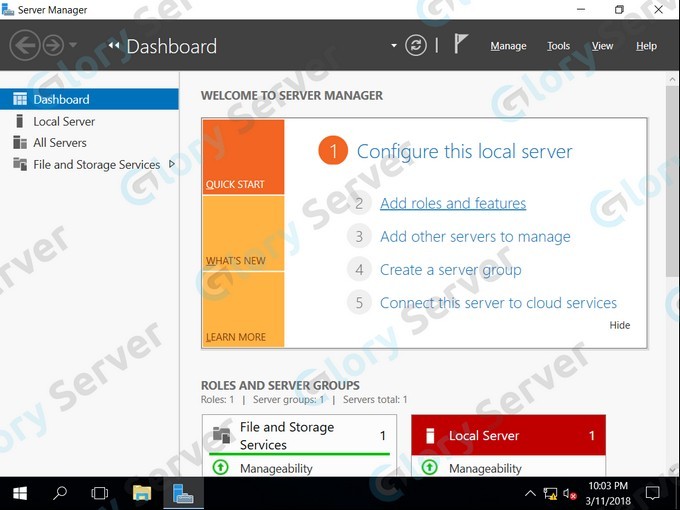
3- در بخش Installation type گزینه Role-based or feature-based installation را انتخاب و روی Next کلیک کنید.
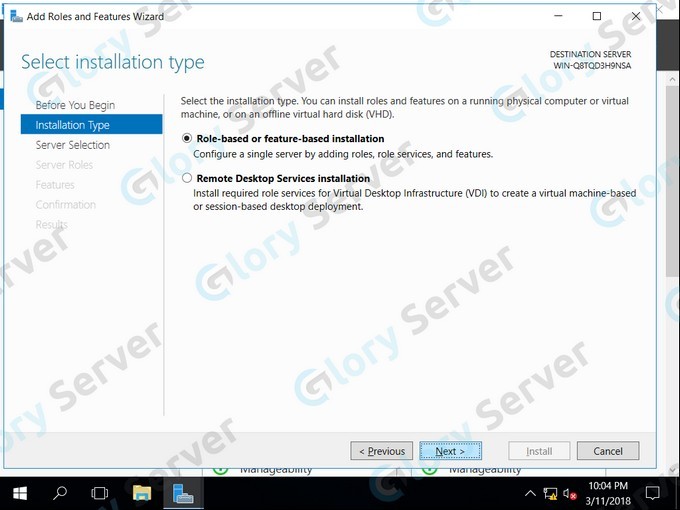
4- در این صفحه گزینه Next را مجدد کلیک کنید.
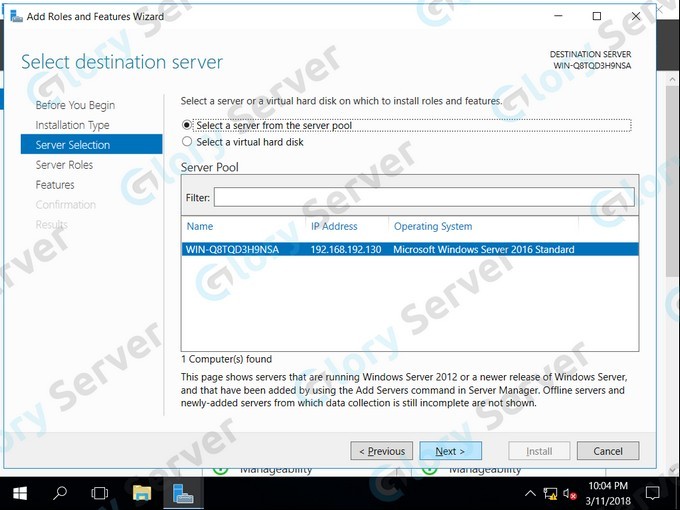
5- در بخش Server Roles ، رول Web Server را انتخاب کنید.
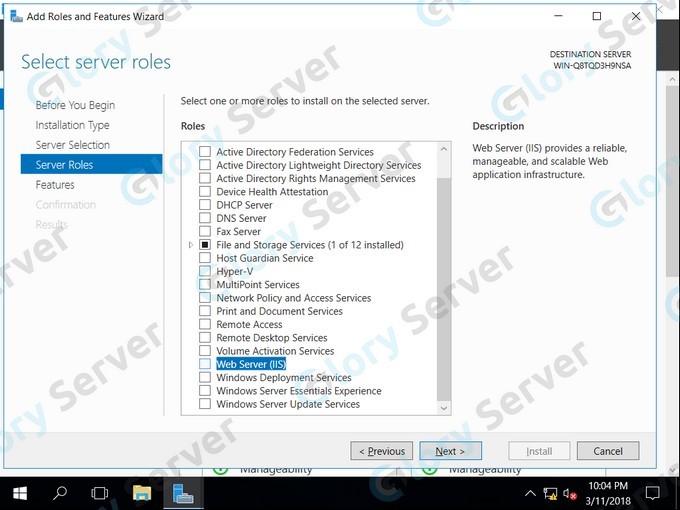
6- بلافاصله پس از کلیک بر روی Web Server ، پیغام زیر نمایش داده میشود؛ بر روی Add Features کلیک کنید.
پیغام زیر نشانگر نصب یک feature است که پیش نیاز نصب IIS میباشد.
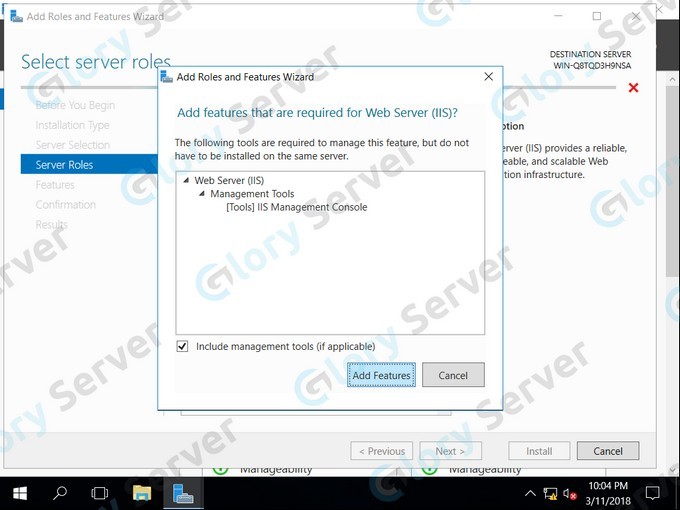
7- پس از کلیک بر روی Add features ، رول Web Server انتخاب شده است ؛ بر روی Next کلیک کنید.
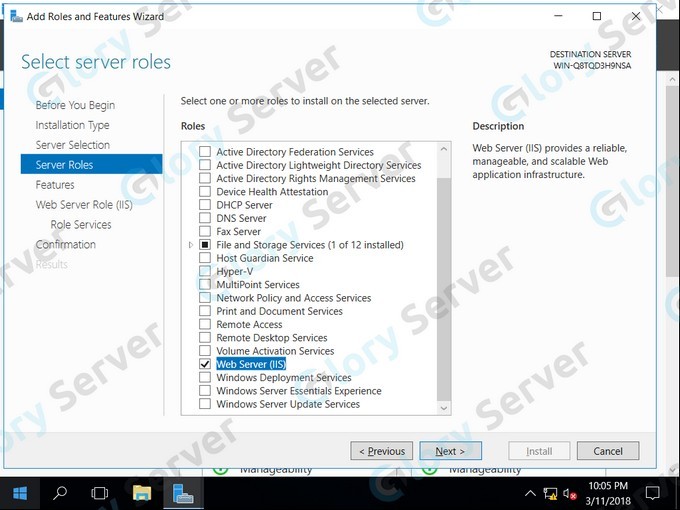
8- در این مرحله شما میتوانید در صورت نیاز Features برای نصب انتخاب کرده و گزینه Next را بزنید.
برای نصب IIS نیازی به نصب و انتخاب Feature خاصی نیست.
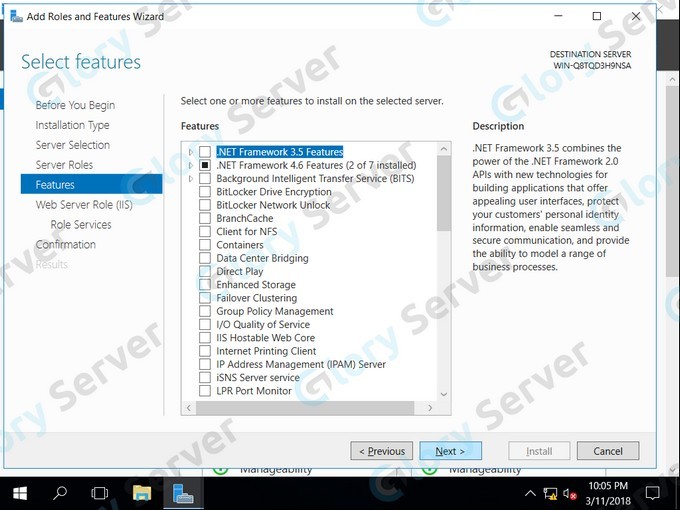
9- در این صفحه توضیحاتی مربوط به رول Web Server را خواهید دید، پس از مطالعه Next را بزنید.
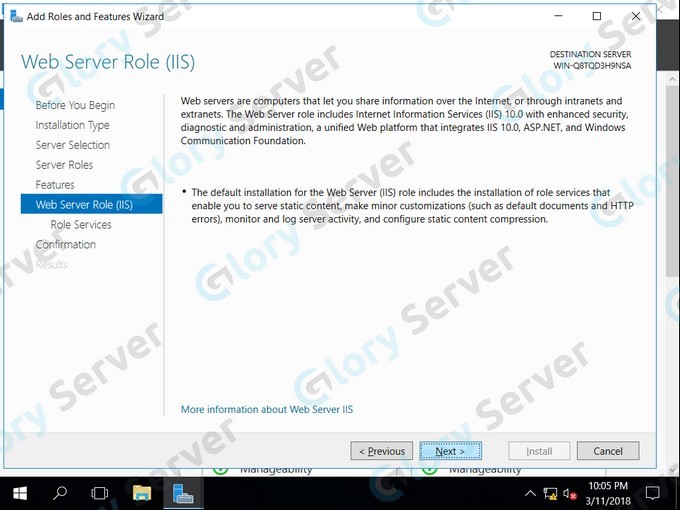
10- در این صفحه کامپوننتها و سرویسهای وابسته به IIS را خواهید دید، در صورت نیاز ، گزینههای مورد نظر را انتخاب کرده و سپس بر روی Next کلیک کنید.
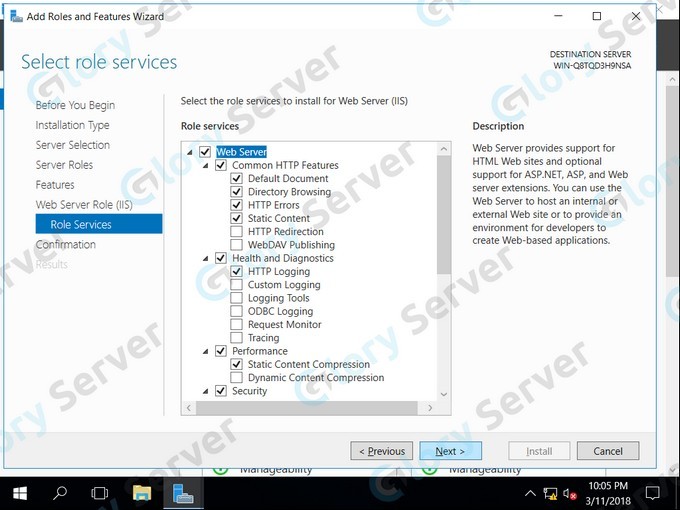
11- در این مرحله تمامی سرویسها و کامپوننتهای انتخاب شده نمایش داده می شود. پس از تایید آنها بر روی گزینه Install کلیک نمایید.
در نظر داشته باشید نوشتهای در بالای صفحه وجود دارد که با فلش قرمز رنگ نشان داده شده است، با تیک زدن این گزینه ، شما به ویندوز اجازه میدهید پس از نصب Web Server در صورت نیاز ، ویندوز را ریبوت نماید.
12- پس از کلیک بر روی Install ، منتظر بمانید تا نصب به پایان برسد.
صفحه را بسته و برای باز کردن IIS به ادامه آموزش توجه فرمایید.
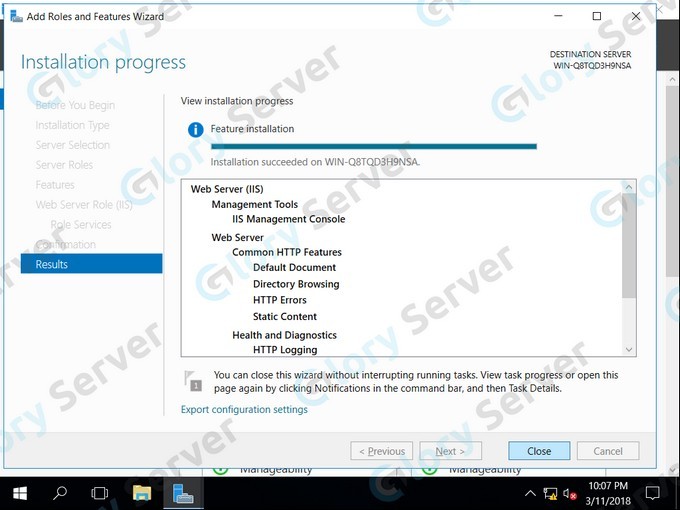
13- برای باز کردن IIS ، از منوی استارت Administrative tools را باز کنید.
14- در صفحه Administrative tools گزینه Internet Information Services (IIS) Manager را باز کنید.
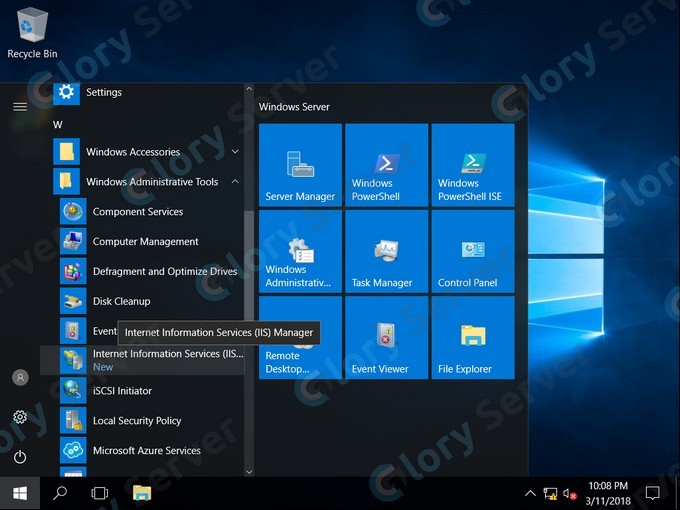
15- نصب IIS به پایان رسیده و شما در عکس زیر ، نمایی از صفحه مدیریت IIS را میبینید.